Easy ways to make web surfing safer for your kids.
As your kids get older, there’s more concern they might navigate to a website that’s inappropriate for them. No solution is 100% foolproof, but here are a few ways to lockdown the devices they use to restrict their surfing to age-appropriate sites.
Follow KTLA Tech Reporter Rich DeMuro on Facebook or Twitter for cool apps, tech tricks & tips!
iOS
Go into Settings > General and look for the option called Restrictions.
In here you’ll find all types of things you can control. With just a few taps you can turn off entire features like the camera, Siri or even Safari. There are also toggles to prohibit installing new apps or making in-app purchases. You can also restrict content to certain ratings, just keep in mind these settings pertain to Apple content and not the stuff your kids are streaming inside Netflix or Amazon Prime.
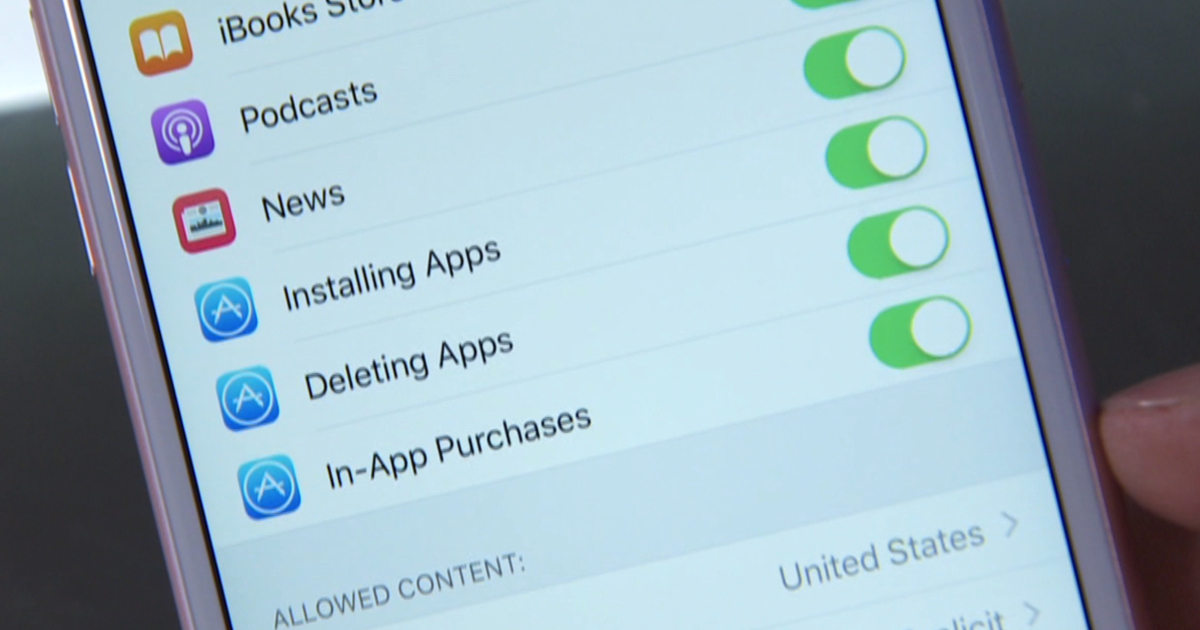
Speaking of Netflix, there are parental controls built into that service as well. Just sign into your master account and then go into Your Account and look for Manage Profiles. Here you’ll get the option to restrict content based on four options including Little Kids, Older Kids, Teens and Adults. The changes you make here will be reflected across all of your Netflix devices.
Android
Android is a bit more complicated when it comes to parental controls since there are so many different version of the operating system. There are big differences depending on the maker of your device. But in general, a good place to start is to look in your settings and see if you can add a second user. Then, you can go into the Google Play store and under settings you’ll find lots of options for restricting content by ratings.
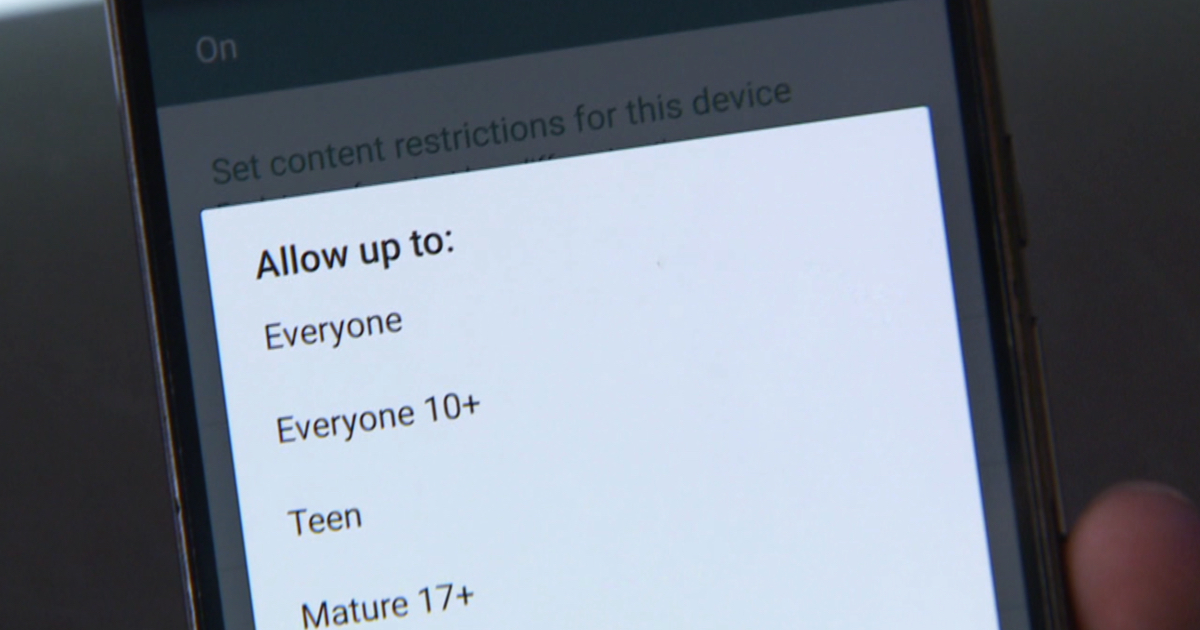
If you have a Samsung phone they have a fantastic app you can download called Kids Mode. Once you activate Kids Mode you have control over everything your child can do on the device. You can allow access to certain apps, contacts, videos and even the camera.

Finally, if you don’t want to deal with the settings on individual devices you can try a solution like Circle with Disney. This is a little $100 box you plug into your network at home and it filters the internet on every device that connects to your WiFi. In my testing, setup is very simple – it’s nearly plug and play. There are no complicated procedures to get it to work. Basically, all you have to do is select your child’s device from a list of devices on your network and you have options to restrict their web surfing and video viewing to age appropriate content. I found that the most complicated part is if you have a lot of smart home devices connected to your network (like I do) you will have to make sure that Circle doesn’t interfere with these. You’ll just have to exclude them from any filtering.

Every time a new device joins your network you’ll get a notification from Circle along with an option to add it to a predefined list like “kids” or “adults” and the device will auto-filter the connection there too. Circle will even generate a list of your child’s most-used apps, show you a list of sites they visit and you can set a daily limit on the amount of time they can view videos on sites like Netflix, Amazon and YouTube.
Circle even has a “pause” button which can “turn off” the internet on devices, although this only worked intermittently in my testing.
Bottom line – when it comes to monitoring your kids online time, no setting or device is 100% foolproof. But knowing about these useful settings can be a major help.
More information:
Did this article help you out? Consider sharing it with your friends on Facebook!















