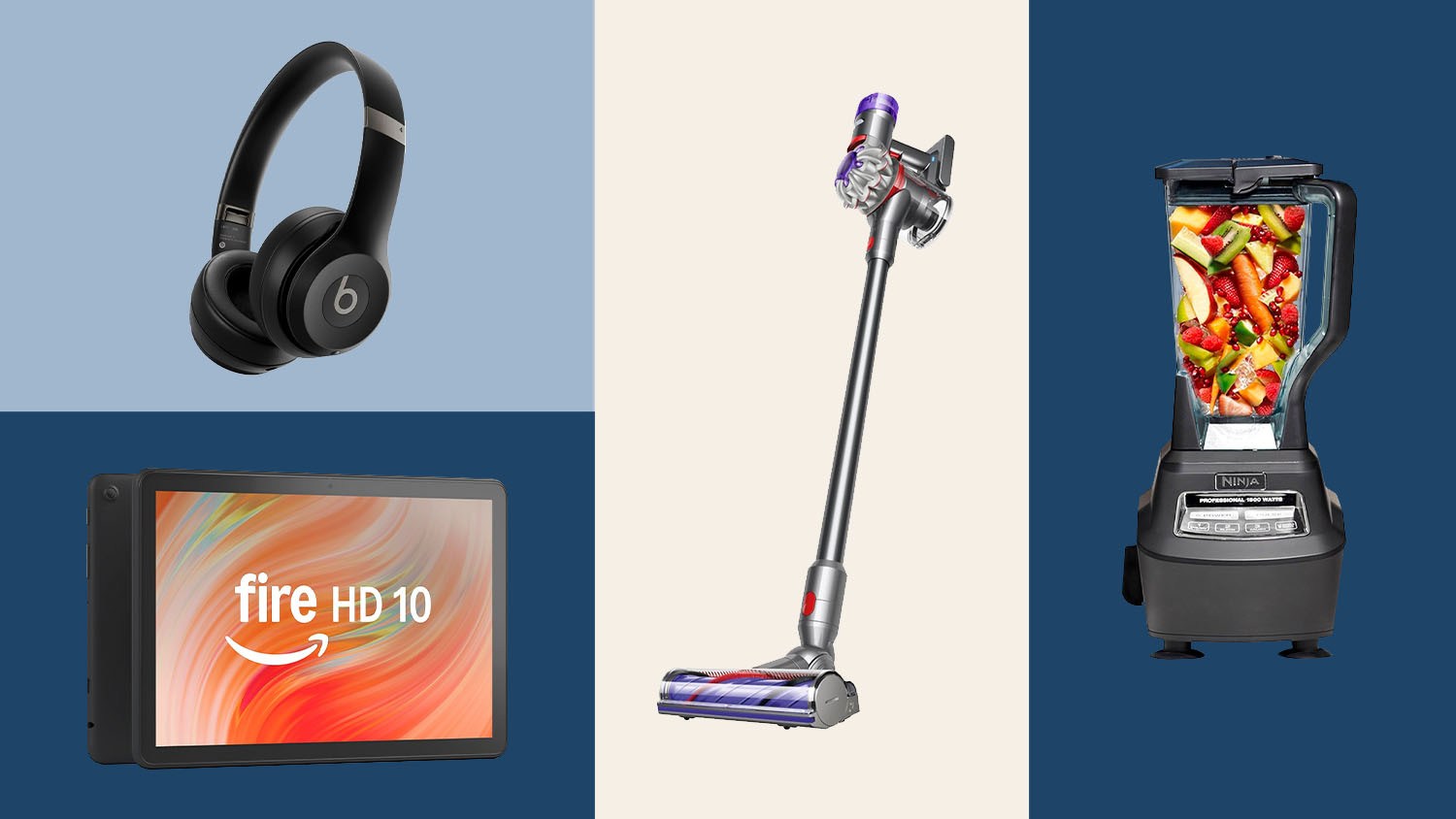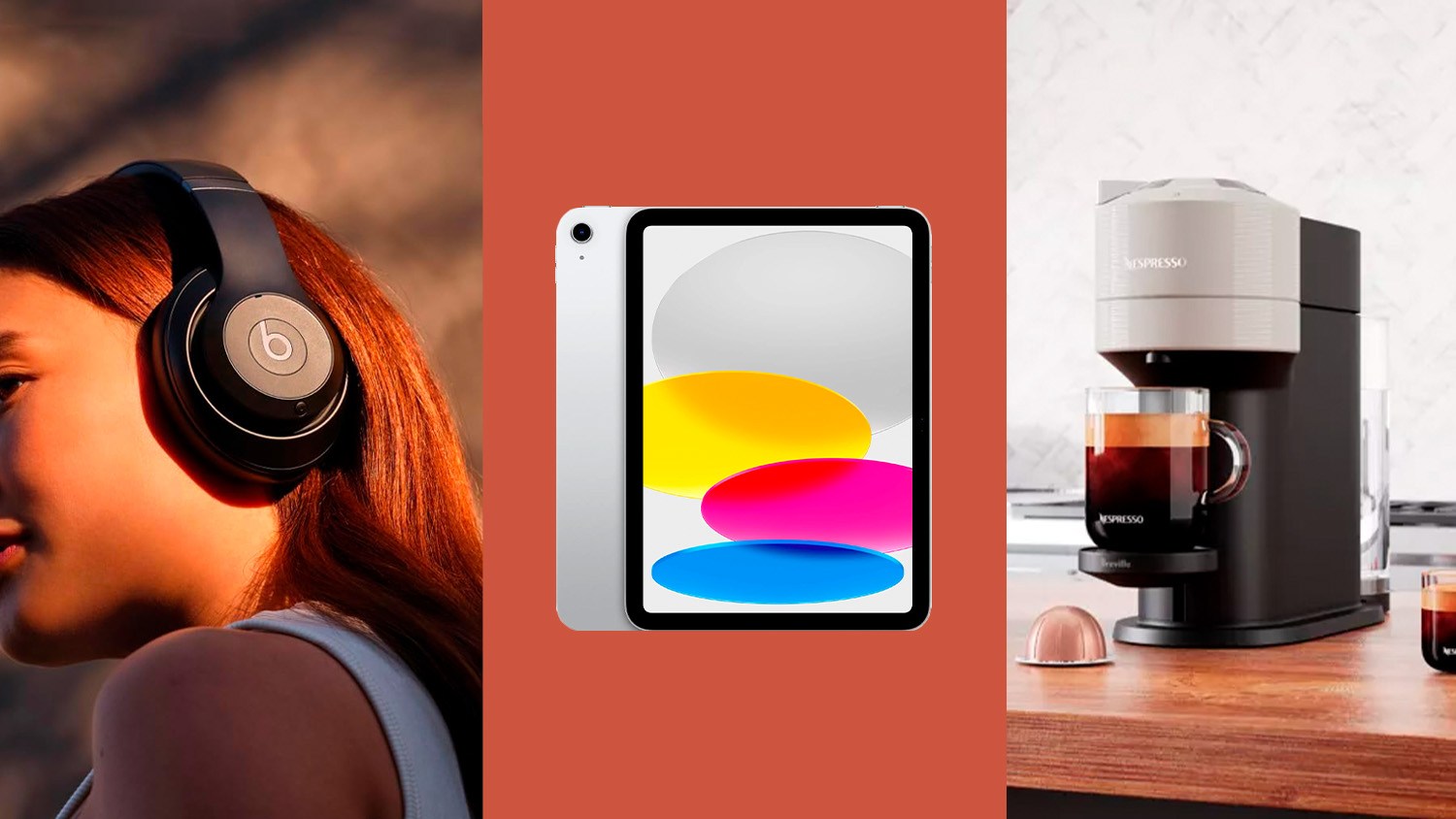Many of us are working from home these days and meeting with friends and colleagues over video chat apps like Zoom. Now, you can add some personality to your next group call with these custom KTLA 5 News Zoom backgrounds!
With these backdrops, you can sit front and center on the main set and “deliver the news” to your team, or forecast the success of your next project in the weather center.
You can report breaking news to your colleagues, maneuver through your earnings report in the traffic center or play IT support for your work pals from the tech center.
Just imagine how fun it will be to show off your love of the KTLA News to friends and family with these backgrounds on your next Zoom hangout!
Just right click an image and select “Save As” to download it to your computer. If you need instructions on how to set a custom Zoom background, scroll down to the bottom of the post.
Enjoy “reporting live” for your crew! Share your best screenshots on social media with the hashtag #KTLAZoomBackgrounds. Just be sure to get the permission of everyone in your group!
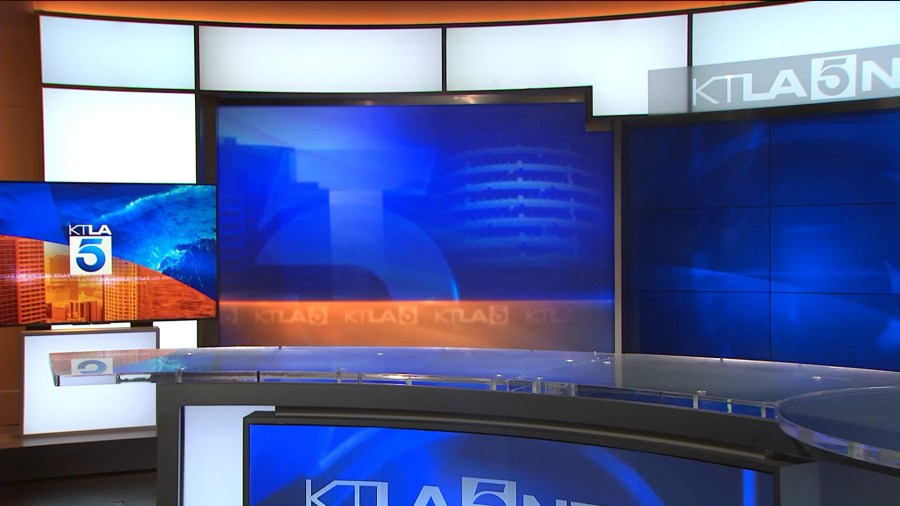
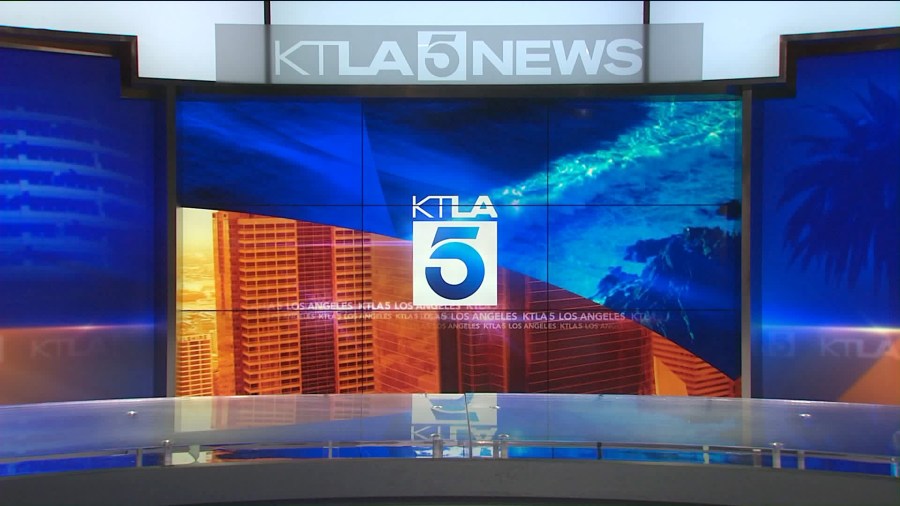
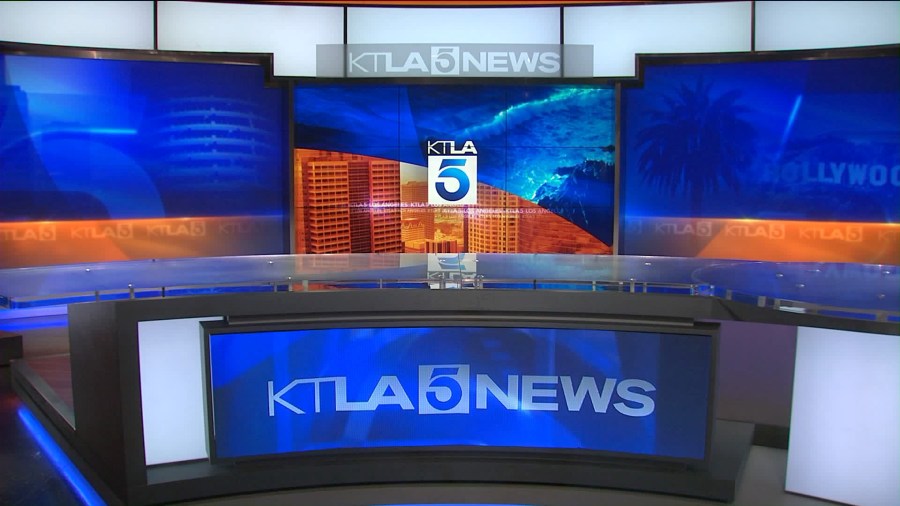
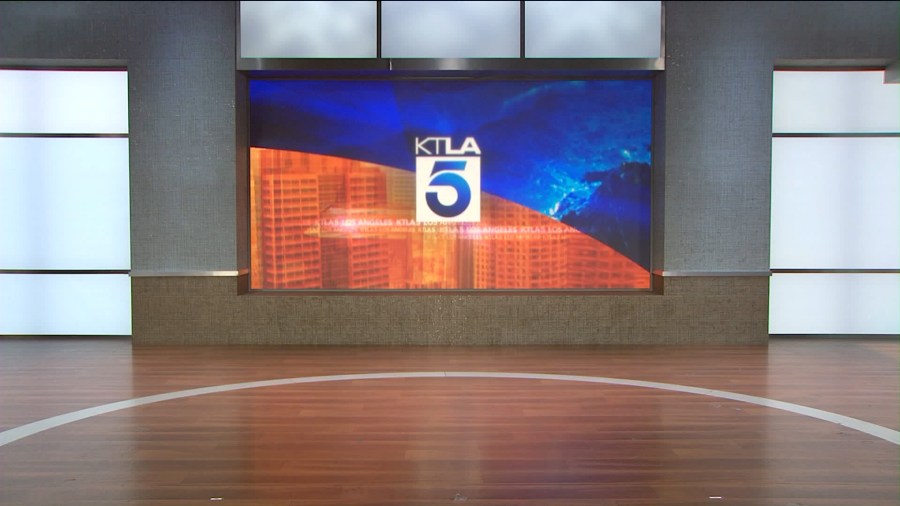





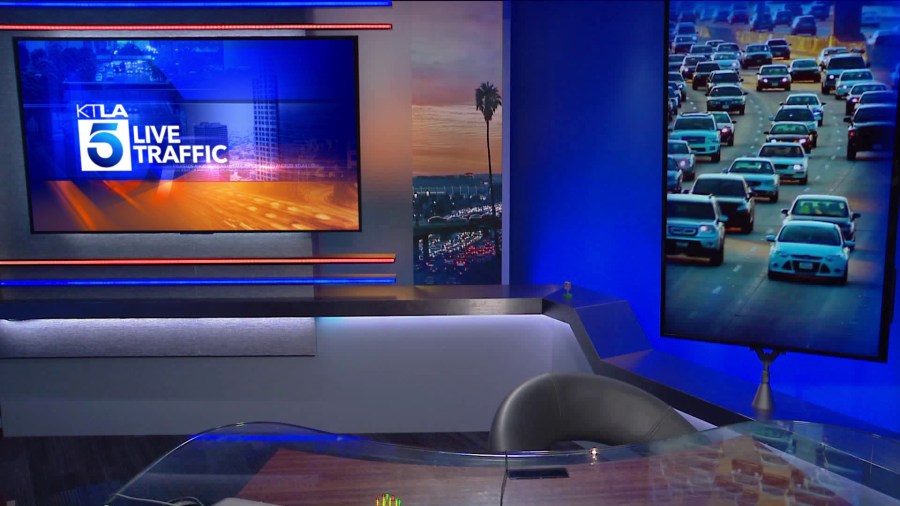
Instructions on how to set a custom Zoom Virtual Background:
- Download one of the still images
- Open the Zoom application on your computer and go into Settings
(On a PC, hit the “gear” icon in the upper right hand corner of the Zoom home screen)
(On a Mac, click zoom.us in the upper left hand corner and select Preferences) - Click Virtual Background and click the plus sign next to “Choose Virtual Background”
- Select “Add Image”
- Find the image file you just downloaded and select it
- It should now appear as your new Zoom background!
- If you need to go back to your standard background, just hit “None”
- Exit the Settings/Preferences screen
(On a PC, hit the X in the upper right hand corner)
(On a Mac, click the red dot in the upper left hand corner)
Instructions on how to set a custom Microsoft Teams Virtual Background:
- Download one of the still images
- Open this path in a file explorer: %AppData%\Microsoft\Teams\Backgrounds\Uploads
- Move the image to that folder
- During a video call, mouse over the screen so the action bar appears
- Select the three dots for “more actions” and choose “show background effects”
- Scroll down and select the KTLA image
- Click apply